From www.khamsoft.com, locate the Client Login link as shown below:
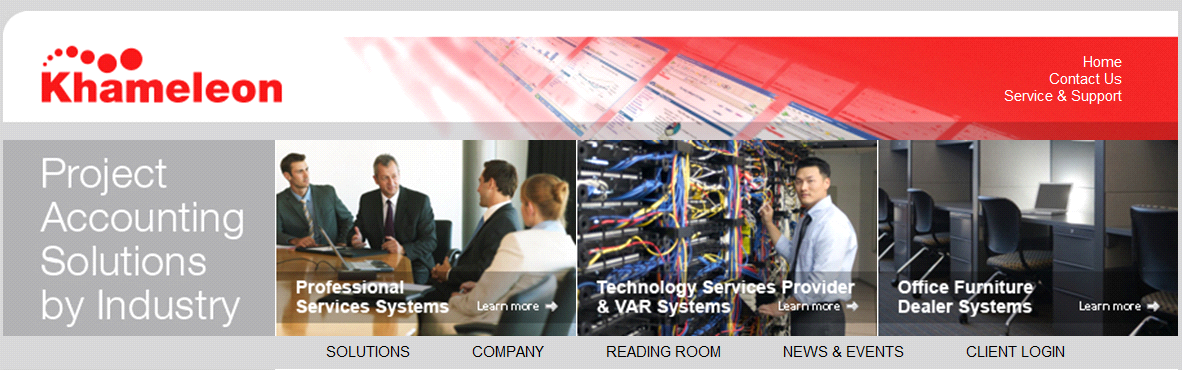
The Client Login link will redirect to the Khameleon Customer Self Service Workbench login screen. Click the Workbench Login link and enter your provided account credentials.
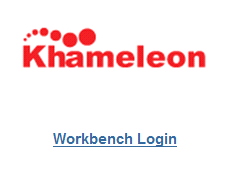
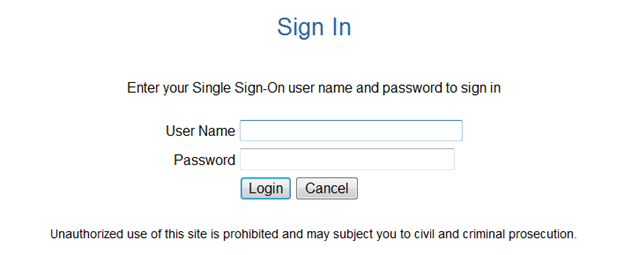
It is strongly recommended that you immediately use the Change Password link in the upper right hand corner of the Customer Self Service Workbench to change your account password.

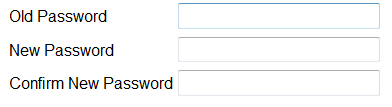
The initial deployment of the Khameleon Self Service Workbench will have (3) primary reports displayed within the External User Report Links frame of the Home Page. These reports are configured to display results only for Company records which you are authorized to view.
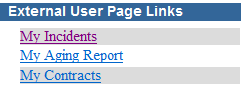
The My Incidents report is configured to display a listing of all open incidents with Khameleon Support, sorted by Date Created.
The My Aging report is configured to display a summary output and graph of open accounts receivable balances with Khameleon Software.
The My Contracts report is configured to display a summary listing of open recurring contract agreements with Khameleon Software.
The above list of reports as well as other additional links to Support Documentation, Patch Releases, and Khameleon announcements will be incorporated into the Self Service offering in the near future.
Task Notifications
The Task Notifications page is a useful resource for accessing previous Khameleon Software invoices sent electronically, as well as notifications sent regarding incident resolutions. Attachments can be downloaded and reprinted, and Task Notification records can be closed when no longer needed.
Entering Service Desk Incidents:
Follow the Incidents menu to the Create Incident link. This link will call the page below, which will be predefined with your contact and company information:

The Requester field is locked to display the contact name of the current user. This cannot be modified.
If your user account is defined to allow access to additional location records, you can use the list of values on location to select an alternate Service Location.
To select a different Primary Contact for the incident you are creating, use the list of values to select from exiting contacts for your selected company / location. If a new contact is required, please send this request to support@khamsoft.com.
Use the list of values button to select a Subject for the incident. The default value is SUPPORT, and the only other current selection is SALES. Please use SUPPORT for all support related issues, and SALES for all training, license, or upgrade related inquiries.
Use the list of values button to select a Topic for the incident. Topics under the SUPPORT subject are set up to represent functional process areas within the application.
The selection for Topic will provide a default value for Topic Description. Please feel free to over-ride the topic description and provide a brief (50char) description of the incident problem, ie ‘Locked GL Batch’.
The Problem Text is available for you to provide a full description of the issue that you are reporting. Beneficial information would be the user experiencing the problem, batch name or Project / Order number, or the text of any error messages received.
Please use the Priority list of values to indicate the priority at which a resolution to this issue is required.
Spaces are provided at the bottom section of the canvas to attach screen-shots to the incident submission. Up to three attachments can be provided, and each must have a description defined.