Go to Accounting> Accounts Payable> Maintenance> Bank Accounts> Bank Master
ACH Bank Setup
Create a new bank for ACH or change the pay type on an existing bank.
To make a bank pay via ACH, in the bottom left of the screen:
1. Make the Payment Type = A for ACH. If you want the same bank to pay out both, then you need to set it up as two separate banks – one with Pay Type C and one with Pay Type A.
2. Update the beginning check No as appropriate. Although a physical check is not being printed, when the ACH file is generated, a check number will be assigned. This will aid with record keeping and also be the check number needed if you need to void the payment.
3. Click on ACH Routing #. Enter the routing number for the bank.
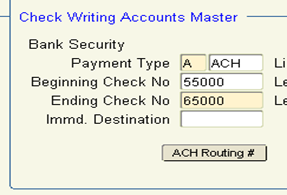
Like order confirmations and invoices, the payment remittance can be electronically submitted to the vendor. This lets the vendor know a payment is coming, whom the payment is from and what the payment is for.
The ‘Print Remittances’ button on the Check Batch screen, opens up a report submitter that has the electronic reports button. For more details regarding how Electronic Reports work, go to the Electronic Reports chapter of the Khameleon training doc.
Voucher Entry
To pay a vendor by ACH, the voucher must have a Pay type of ACH. If you have set up the vendor to be paid via ACH the Pay type will default to ACH. This can be manually updated to Check or Other if you don't want to make a particular payment through ACH.
Note: If you update a voucher batch, but then decide you want to change the payment type either to ACH or Check, you can go into the Vendor Balances Aged Inquiry and change the pay type there. That inquiry is in AP> Inquiry> Vendor Balances – Aged.
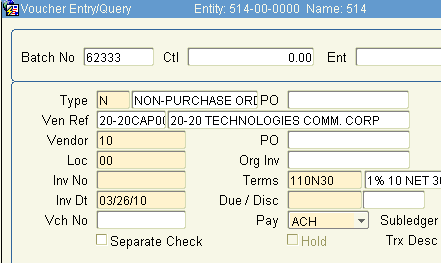
To create the ACH payment file, go to Accounts Payable> Processing> Process Checks. ACH batches are created like check batches. Select the bank code that corresponds to a bank that has Payment Type ACH.
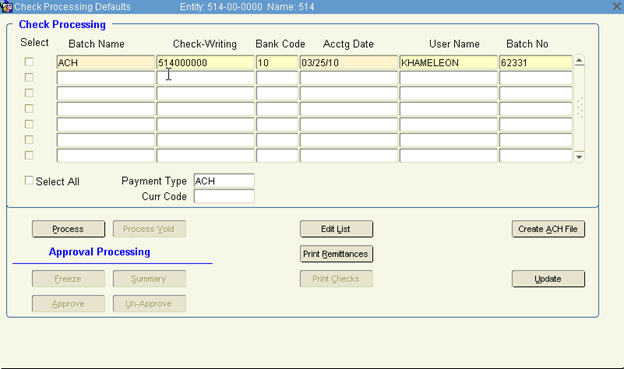
Click Process and pull in the payments in the same way it is done with a check batch. Only vouchers with payment type ACH can be pulled into an ACH batch.
If you want to review the payments, print the edit list.
Next, click Create ACH File. This will create the file and assign the check numbers.
If you wish to send out remittance information to vendors, go to the Print Remittances form again and submit the electronic reports. It is important to do this after the ACH file has been created rather than before, so the check numbers are available on the remittance.
Once the file has been successfully generated and Remittances emailed, the batch can be updated.
Note: If you receive an error when generating the file: 1) Go to your company control in CRM> Contacts Management> Controls> Control Record. Go to the Mail Info tab and verify that the path in the App Server Output directory is valid and that your user has write access to that path. 2) If the error refers to the Company ID number, go to setup>system>maintenance>set up companies. Verify that the Federal ID for the company exists.
After the file has been created. Retrieve the file from the designated place on the application server. Upload the file to the appropriate bank. Contact the bank for specifics regarding this upload.
The file output goes to the file directory specified in the ACH Output File Dir in the AP control record. The directory name MUST end in \ksoutput with no other letters or characters appended.
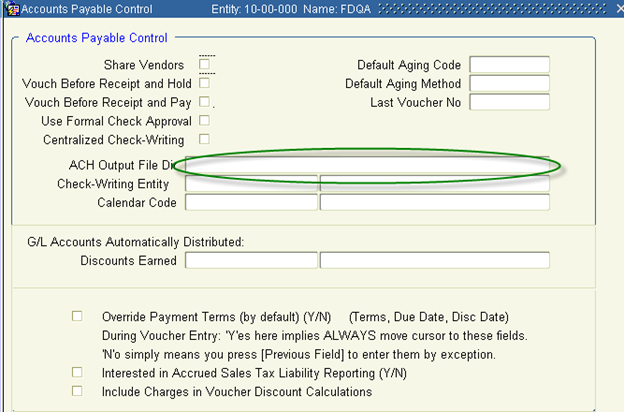
Note: There are a couple details regarding the file to consider. Contact your bank to verify their specific requirements.
1) When you update the batch, the creation date within the file is set to the current system date. The effective date of the payments is the creation date + 2. The bank probably will not accept the file where the creation is less than the actual date, so be sure to submit the file on the same date the file was created.
2) The name of the file uses the batch number. The bank may not accept 2 files with the same filename. Therefore, if you submit a file and it initially has errors, you may need to add an additional character or change the filename in some way before resubmitting it.