To create Recurring Vouchers/Invoices, select Type R in the batch screen. Click Process.
1. Create One batch per Recurring Payment.
2. In the Batch Name, enter a name for this batch. Recommended naming convention:
Example: RM65-060109 |
|
R |
Recurring |
M, Q, Y |
Monthly, Quarterly or Yearly |
Vendor # |
Vendor Number from Contacts screen. IN this case 301. |
- |
to separate vendor number |
MM |
Current Month |
DD |
Current Day |
YY |
Current Year |
3. Tab to Accounting Date and enter the actual date of the first recurring payment – in this case 04/18/11 (format mm/dd/yy).
4.

5. Click the Process Vouchers button. This will bring you to the Voucher/Entry Query screen.
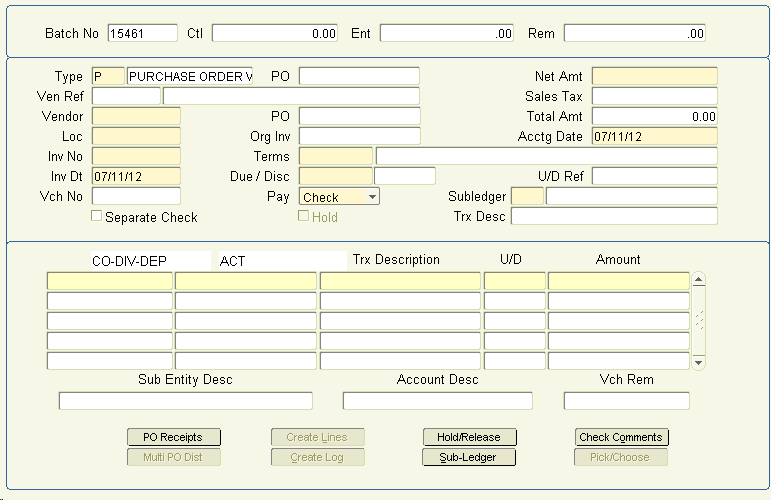
1. In Vendor field, select the appropriate vendor from the list of values.
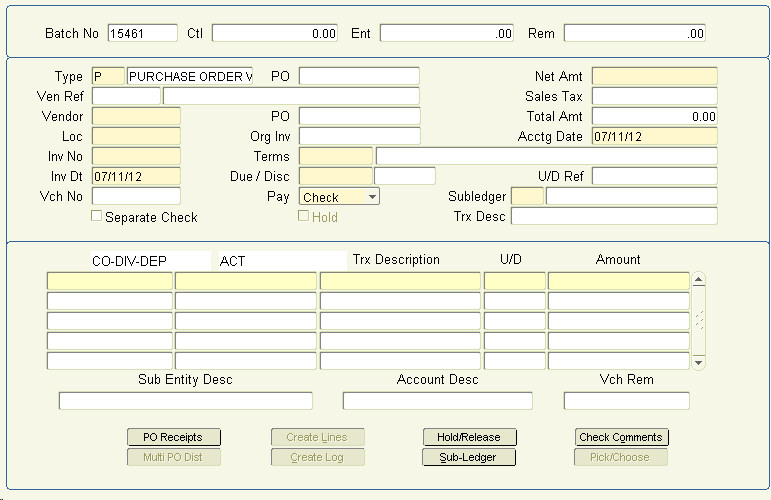
2. Tab to Inv No. Enter the correct invoice number with an ‘R’ in front to signify a repeat payment – then M, Q or Y for the actual payment type of monthly, quarterly or yearly. ie RM6355.
3. The Inv Date should default from the batch header. Leave it as is.
4. Select the appropriate Loc from the list of values. The default is 00.
5. Check the Separate Check box only if this invoice is to be paid with a separate check to the vendor.
6. Pay defaults to ‘C’ for check payment.
7. Net Amt should be entered with the total amount of the invoice to be paid.
8. Terms must be changed to the code ‘I’ for immediate payment.
9. Sales Tax should be populated with any sales tax amount from the invoice.
10. Total Amt is system calculated as the total of net amount and taxes.
11. In Co-Div-Dep, enter the appropriate entity to be charged.
12. In Act, enter the appropriate account number to be charged. If entering an account number with a project accounting subledger number, you will be prompted to enter a valid vendor number, invoice number and voucher number for the adjustment. Supply the necessary project or click Cancel if this does not apply.
13. In Amount, enter the dollar value to be applied to this account line item. If there are more accounts to be charged, continue entering line items. The voucher must balance before saving it.
Use this report to review vouchers prior to updating. Attach it to your batch for filing purposes.
Once vouchers are updated, it will be possible to view the detail and summary information regarding them in aging reports and the Vendor Balances – Aged Inquiry screen. The information will be ready to be posted to the General Ledger. However, you may NOT make any changes and/or print the Edit List for the specified batch. If modules have not been posted to GL, then batches may be re-printed using Reports/GL Interface/Re-print Posted Batches Detail.
1. From Accounts Payable, go to Processing\Vouchers\Update.
2. Check the Post box next to the audit batch you want to post or check the Post All Audits box if you want to post all displayed batches.
3. Click Process. You'll be prompted that the batch is about to be posted. Click OK.