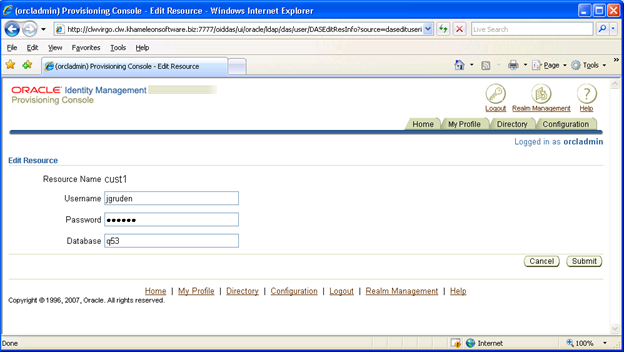Set up a URL so that users see the workbench login to begin.
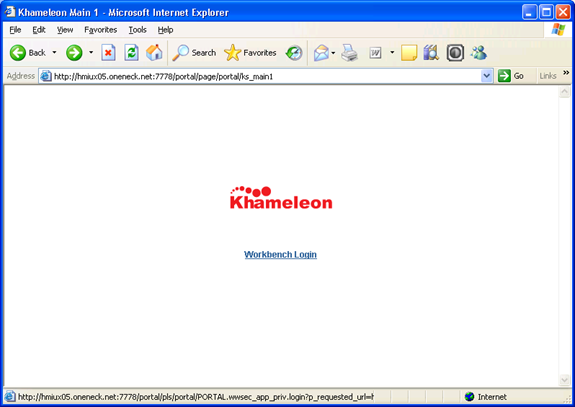
After clicking on the workbench login, the user is taken to the SSO sign in screen.The first time the user logs into their portal they need to use their Khameleon user name and the password: password1. For security, the user should use the change password link after logging in the first time to change their portal password.
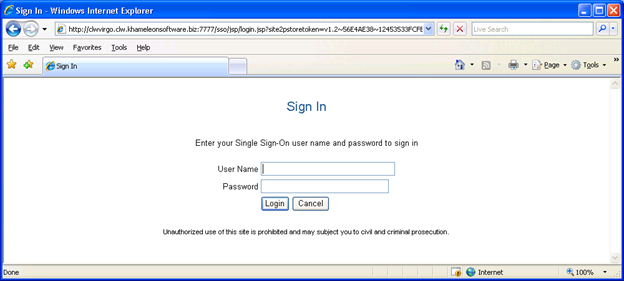
Users should follow these steps to change their portal password:
1) Click on the ‘Change Password’ link in the top right of the portal.
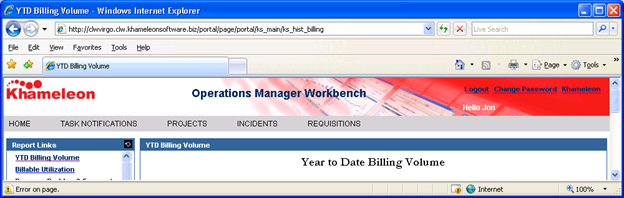
2) Enter your current portal password in the ‘Old Password’ field. Select a new password and enter it in the ‘New Password’ and ‘Confirm New Password’ fields.
Note: You portal password must be contain at least 5 characters and 1 numeric character.
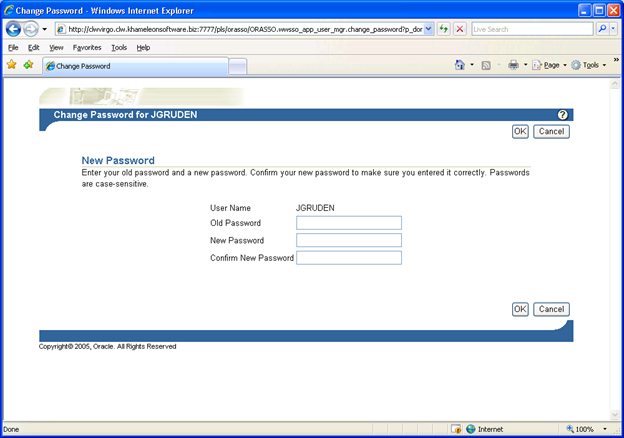
Entering Resource Info
The first time the user goes into Khameleon forms (by clicking on a favorite or clicking on the Khameleon link in the top right of their portal) they will be prompted to enter their Khameleon login information. Here they should enter their Khameleon user name, Khameleon password (not their portal password), and the database name. It is very important that this information is entered correctly. It is a manual and time consuming task to update the resource information.
Once the resource information is entered correctly, the user will not be prompted to enter it again.
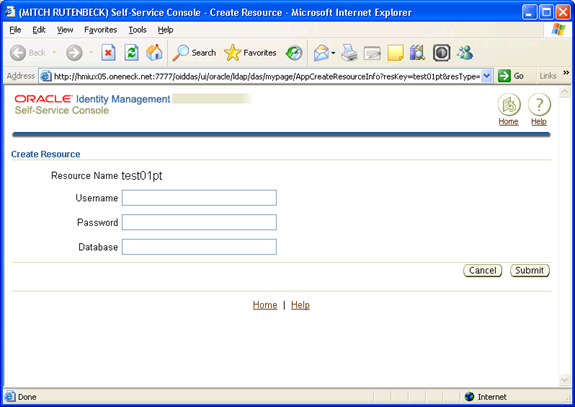
If the user enters any incorrect information in the resource form, the information will need to be. If it is not updated, the user will be prompted to enter their Khameleon login info every time he/she clicks on the Khameleon link in portal or a favorite in portal.
To update the resource information go to the following URL:
Http://<servername>:7777/oiddas
For example, if your server name is Florida, you would go to the following link.
That URL takes you to the Self-Service Console. Click on the Login link in the top right.
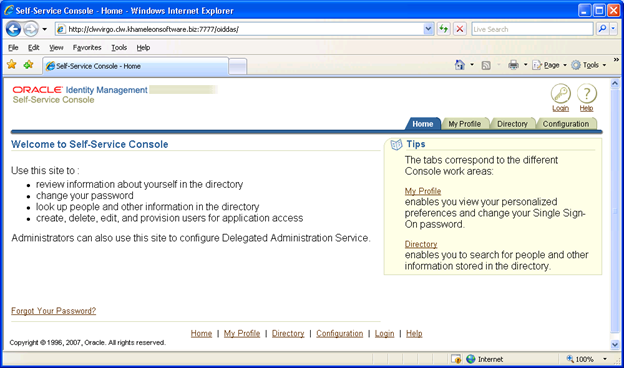
Login as the Oracle administrator.
● user name ‘orcladmin’
● password: Enter the orcladmin password
Click Login.
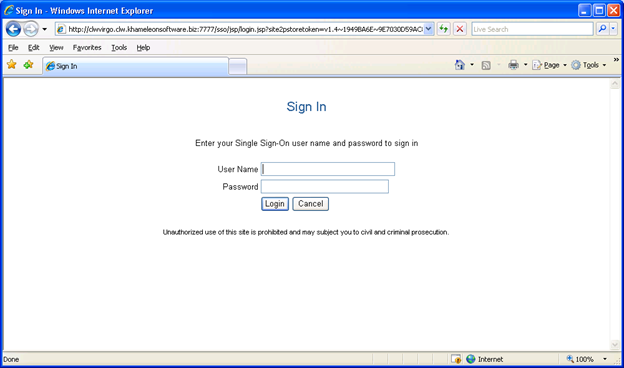
Next, click on the Directory tab. (The third tab in the top right of the screen.)
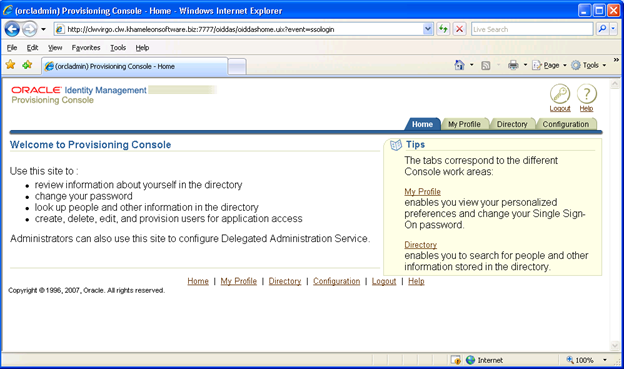
In the ‘Search’ field, enter the user's name and click Go.
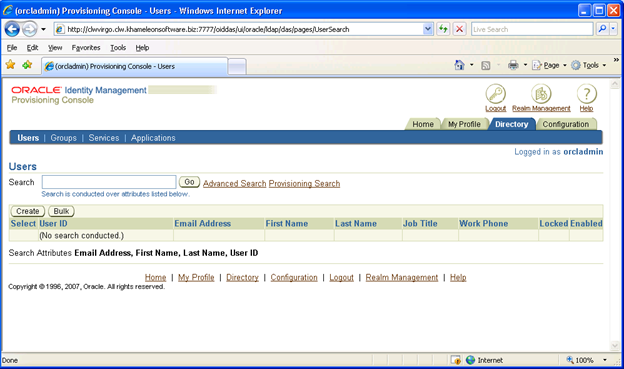
Select the desired user and then click Edit.
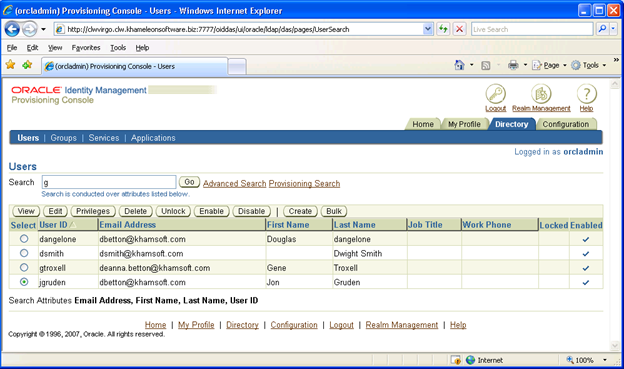
Click on the link “Resource Access Information”. It is the 3rd link from the right.
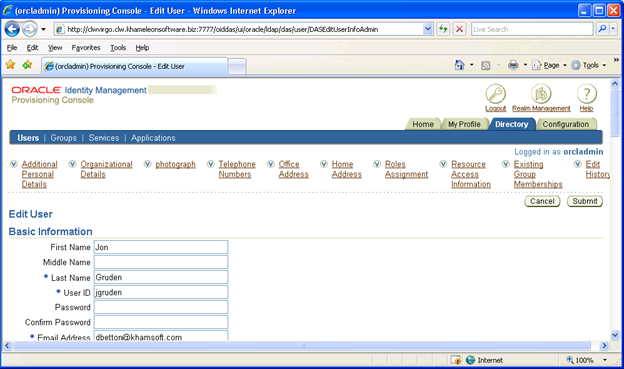
That moves the screen to the resource info area. Click Edit.

Here you can select and edit the user's resource information so that it matches the user's Khameleon user name, password and database name. When this is in sync with what is in Khameleon, the user will no longer be prompted to log into Khameleon when the user clicks on the Khameleon link or a favorite in portal.