The list of values window opens when you click and displays all existing valid values for the currently selected field.
Note: The values that you are given after clicking are only valid for the field currently selected (i.e., the field where your cursor is currently located) and not necessarily for the field adjacent to the icon. Be sure that when you use the list of values your cursor is inside the correct field.
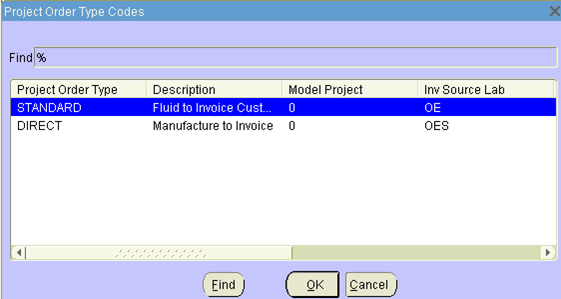
The list of values window. Note the Find field at the top of the window. This field
can be used to execute searches within the list of values.
Note: You may limit the values displayed in this window by typing a string in the appropriate field. When using the Find field, Khameleon ignores these limitations
You can find a specific record(s) by entering data in the Find field at the top of the window. Unlike a typical query, the find function considers each record as one long string of data. Because of this, you must always enter a wild card (‘%’) at the start of the Find field unless the query is only looking at the first field. The system automatically inserts the ‘%’ character in the Find field after you open the List of Values window.
After you have entered the search criteria, click the Find button at the bottom left of the window to execute the search. You can also use the Enter Key. Place the cursor on the desired record and click the OK button to select it. The list of values window closes and the record is entered into the current field. Below are some examples which demonstrate how the Find function is used.
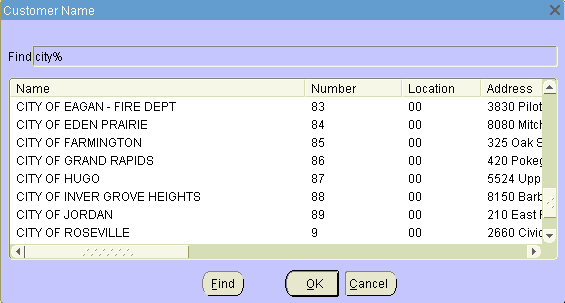
Example of a list of values search.
In the example shown above, the user has clicked in the Customer Name field in order entry. All valid company names appear in the list of values window. In this case, ‘%City%’ was entered in the Find field. The user clicks Find, and only customers that have ‘City’ in either their name, reference, location, city, or state are displayed. The following are additional examples concerning searches in the list of values window.
• To find a contact with ‘Chicago’ in its name, type ‘%Chicago%’.
• To find contacts located in Illinois, type ‘%IL%’.
• To find a contact with ‘nat’ somewhere in the name, and ‘432’ in the address, type‘%nat%432%’. In this case, the search for the second part is dependent on the first. If ‘nat’ comes first in the string, the system first searches for ‘nat’ and only searches for ‘432’ after ‘nat’ is found.
Note: Strings separated by ‘%’ must appear in the specified order.