From the Main Menu, go to Projects\Project Accounting\Processing\Time and Expenses \Approve Time and Expenses.
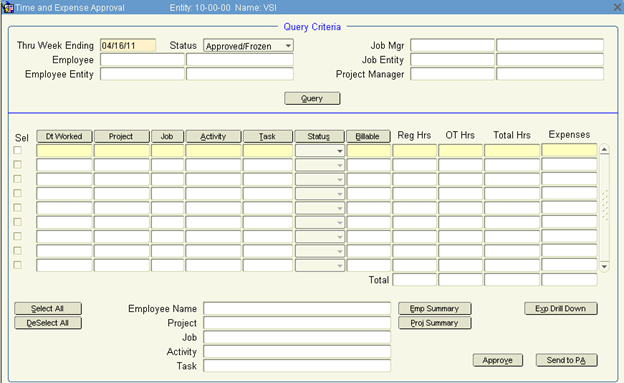
1. The ‘Query Criteria’ section is used to query all the time and expense entries from the Enter Time and Expenses screen. The fields identified below can be used to specify the query.
Thru Week Ending |
This should be your Week Ending date for approvals. The system will query for all time/expense records prior to the date entered here and will alert you if prior period entries will be queried. |
Status |
The default is ‘Approved/Frozen’ which will search for entries Frozen by Employees, but not Approved and Sent. Search options in this field are Approve, Frozen,Approved/Frozen, New, Sent, or All. |
Job Mgr |
Job Manager |
Proj Mgr |
Project Manager |
Employee |
Employee |
Job Entity |
Job sub-entity |
Emp Entity |
Employee sub-entity |
2. Once the fields above have been populated appropriately to enable the desired search, click Query button.
3. Based upon the query is complete, the data is listed below.
NOTE: Column labels that appear as buttons may be pressed to resort the data. Information is modifiable where noted below.
Dt Worked |
The date the employee worked or incurred the expense. |
Project |
Project to which the activity performed was related. |
Job |
Job associated with the project. |
Activity |
Activity associated with the project/job. |
Task |
Task associated with the project/job/activity. |
Status |
Representing the current state of each item, this field (which can be modified) displays Approved, Frozen, New, Process, or Sent |
Billable |
This refers to whether or not the Time or Expense is billable. |
Reg Hrs |
Regular hours worked or the quantity of the expense. |
OT Hrs |
Overtime hours worked. |
Expenses |
Displays the amount of the Employee Expense |
Information in the lower section displays the following data based upon the highlighted line:
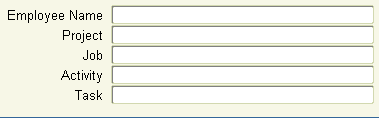
Employee Name |
Name of the employee for the highlighted Time or Expense. |
Project |
Project description for the associated Time or Expense. |
Job |
Job to description of the related Time or Expense. |
Activity |
Activity description of the related Time or Expense. |
Task |
Task description of the related Time or Expense. |
4. To view more detailed information on the selected employee, click Emp Summary.
5. To view more detailed information on the selected project, click Proj Summary.
6. To select a specific time/expense entry for approval or to send it to Project Accounting, check the box to its left.
7.
a. Click Select All to select all entries. Click De select All to remove all entries.
b. If there is an entry that you do not want to approve, and thus it needs to be modified, perform the following:
1) Select only those entries you do want to approve by checking the respective box to the left.
2) Click on the ‘Status’ and use the LOV to change the entry back to New. (This enables either you to go back into the Enter Time and Expenses screen and modify the entry. Once modified, the entry needs to be frozen again in order for you to approve it and move to the next step.)
3) Save the record
c. Click Approve to approve all selected entries.
d. Click Send to PA to send all approved entries to Project Accounting.
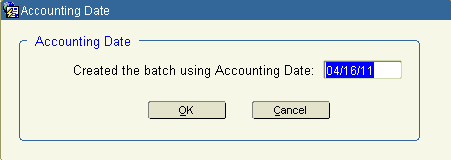
The accounting date defaults to the current Week End date. You may change this date, and should, if you're processing through a month end date to ensure only the current month's entries are processed. Click ‘OK’.
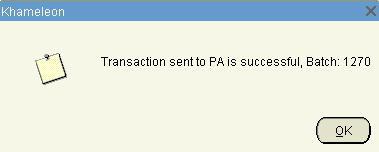
You will be prompted of a successful process and given a ‘Batch’ number of the related transactions. Click ‘OK. Follow the process below to Update Time and Expenses.
NOTE: All entries sent to Project Accounting for a specified project during the course of a day are combined into a single batch. Time and expense batches may be modified until they are updated.
8. If you didn't approve one or more entries, and you marked them New, now you must go back into the Enter Time and Expense screen and modify the entries) and freeze them, enabling you to repeat the Approval process.