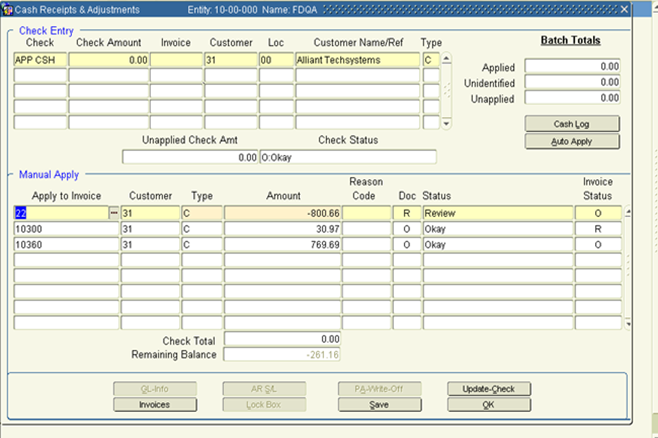Cash Receipts allows you to enter cash and/or checks to various bank accounts and track them by bank number. Payments may be manually or automatically applied to outstanding invoices. Non-Accounts Receivable receipts are also entered here.
From the Main Menu, go to Accounting\Receivables\Processing\Cash Receipts
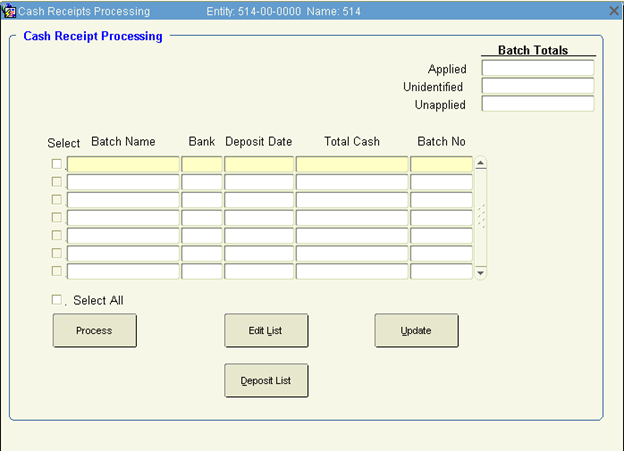
Create a new batch
1. Create a new batch.
2. Enter a name for this batch, select a bank and click Process.
The system displays additional batch information:
Applied Amt |
Amount applied against invoices |
Unidentified Amt |
Total cash minus lines entered in the bottom block |
Unapplied Amt |
Total cash minus saved applied amount |
A separate batch/bank must be established for each currency code that the bank uses to perform transactions.
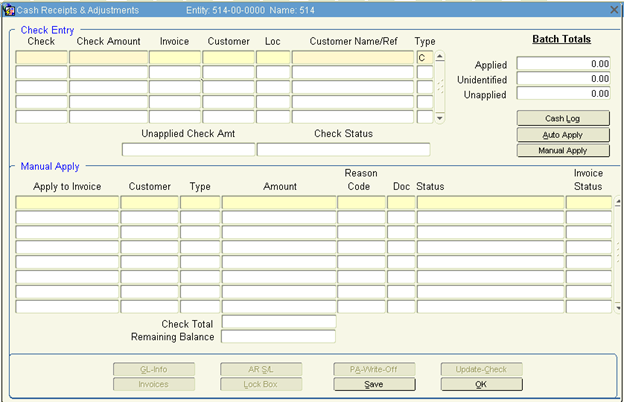
1. Enter the check number in Check No and the check amount in Check Amount.
2. Enter the Invoice Number if available. The system will automatically populate Customer, Loc and Customer Name. (If not available, enter the customer number in Customer or select the LOV. Leave this field blank if the cash is non-AR.
3. The corresponding customer name is displayed in Customer Name/ Ref. If the cash is non-AR, enter the check name/ reason here.
The check status is displayed in Type:
C — Customer cash receipts
N — Non-AR transaction
Click Auto Apply to apply the current check (or all checks) against invoices. The system verifies that checks have been successfully applied. To automatically apply all checks at one time, first complete batch entry and then click Auto Apply and All Checks.
Auto Apply is functional only if it has been checked in the Customer Master.
Auto Apply will only select invoices with the same currency as the specified bank currency. Invoices with other currencies must be manually applied.
Auto-applied checks are distributed to invoices of the exact amount, if present. If an identical invoice amount is not found, checks will be applied against the oldest invoices/ credit memos first.
Credit memos are not automatically applied during cash receipts. The exception occurs when the credit memo is the oldest invoice/ credit memo in the system and an identical amount is not found for an auto-applied check.
Do not use Auto Apply if you are applying one customer's check to another customer's account, because the system credits invoices based on the check's customer number.
1. Click in the bottom section of the page.
2. For a cash receipt associated with an invoice enter the invoice/document number in Apply to Invoice or click the LOV for a list of open invoices for the specified customer. Check the field to the left of the invoice to select it for processing.
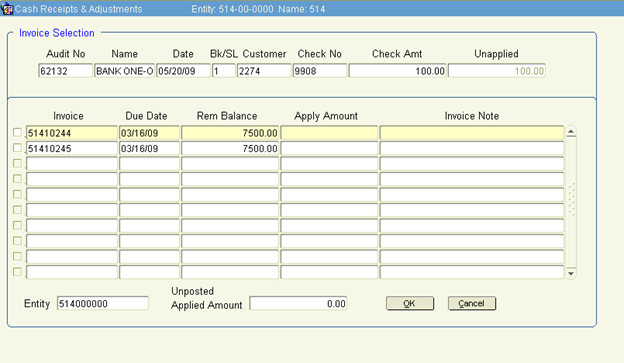
● If the check amount is equal to or greater than the invoice amount, the invoice amount will appear in Apply Amount. Change the invoice amount if you want to apply only a portion of the check to the invoice. Click OK to return to the previous screen.
● If a portion of the check cannot be applied to any invoices, tab to a new line and tab through Apply to Document. A line for the un-applied amount will be created.
3. For Miscellaneous (Non-AR) Cash Receipts. Although non customer cash receipts can be recorded via journal entries in the General Ledger, Accounts Receivable can be used to capture these cash receipts in various AR reports related to cash receipts and bank deposits.
● Type in the check number leaving the invoice and customer number on first screen blank. Enter the reference name from the check in the Customer Name/Ref field.
● Click Manual Apply. Note that the fields are automatically populated with the check number in Apply to Document and an N (indicating Non-AR Cash Receipts) for Type.
● Click GL-Info to assign the GL Department, Account and Description of the transaction. Click OK.
4. When finished entering the check amounts (Apply To equals the check amount), click Save and then Update-Check. At this point, the check has been updated on AR but has not posted to GL.
Document Types:
Rec Type |
Purpose |
Enter Dollars |
Default Credit Post To |
D |
Discounts |
Positive |
Early pay discounts |
W |
Write-offs |
Positive |
Write-off GL specified in AR control |
- |
Decrease invoice adjust |
Positive |
Sales Return |
+ |
Increase invoice adjust |
Negative |
Sales Return |
U |
Unapplied cash |
Positive |
AR Subledger (user-defined at input) |
To apply unapplied cash sitting on a customer's account to open invoices, create a cash receipt batch as you normally would but the amount will be $0 as you are going to do a net 0 transaction to move the unapplied to invoices. Thus, the net impact to the cash account is 0.
The invoices that the unapplied credit is distributed to should drop off the Aging unless, of course, a balance was left intentionally. The example below, cash on account is being distributed to two invoices. Since there is more cash on account than is needed to relieve the two invoices, there will be a balance that can be applied to the remaining open AR or a future invoice as directed by your company or the customer .
1. Enter APPLY in the Check field or a meaningful reference. Do not enter the original Check number or invoice number unapplied cash will be applied to. Enter 0 for check amount and the Customer number. Move to the 2nd block (Manual Apply) section and use the LOV in the Apply to Invoice field.

2. Select the Un-applied Invoice (Note it has a negative value for REM BALANCE). In the Apply Amount field, enter the total amount you will apply to other check(s) as a negative value. Check the box next to the invoice you want to apply to and enter amount in Apply Amount field. Continue to next check, etc. until you have distributed the total to the checks you want to clear. Click OK and that will take you back to the main screen.
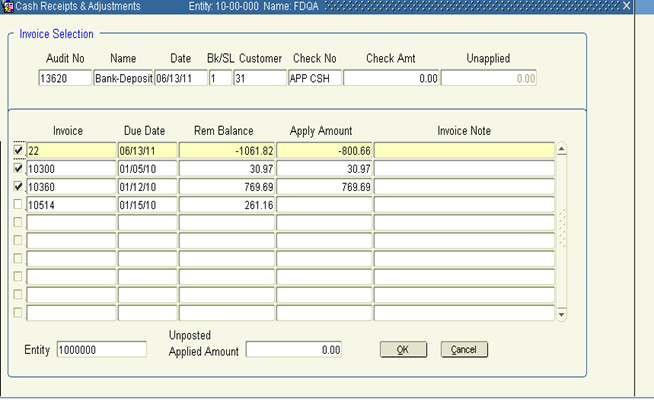
3. When you are returned to main screen, it will appear as shown below. Click OK, print your edit list and check that everything looks correct and Update the batch.