Line Zero Sell Control
Khameleon allows users to control the printing of ‘Zero’ sell line items at the line level.
The ‘Print Zero Sell’ section can be found in the lower right of the Order Entry ‘Lines’ tab.
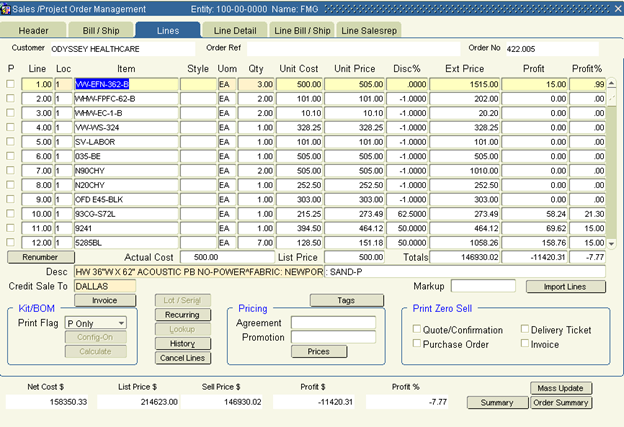
For Zero Sell Lines, you may select the report you wish print these line(s) on.
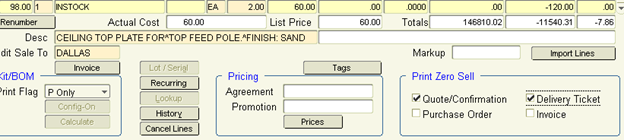
Note: The ‘Delivery Ticket’ is the only form that you may choose ‘NOT’ to print lines with Sell values.
Within each of the appropriate report submitters, there's a new check box ‘Use Line Level Zero Sell Ctrl’. This
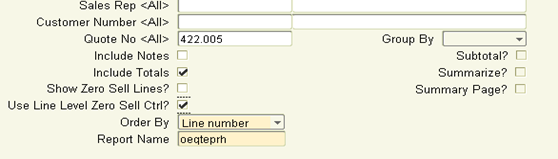
Checking this box will use the check-boxes at the line item, versus the global ‘Show Zero Sell Lines’.
Confirm the Order
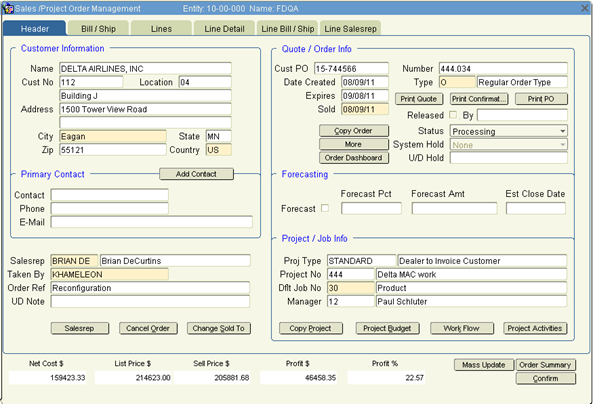
1. From the Order Entry menu, go to: Processing\Order Processing\Enter Sales Orders.
2. Get into query mode. Specify your query, for the order you want to confirm, by entering data in the desired fields. Execute the query.
3. At this point you can add or override the default descriptions to the lines of the order from the .SIF file.
4. Click the Line Bill/Ship tab. The Note field is 2000 characters of description that will print as a Tag for an item. This works for both products and services.
5. Click the Confirm button in the lower right corner.
Note: Khameleon allows Order Line renumbering on line items up to the point an Order is ‘Confirmed’.
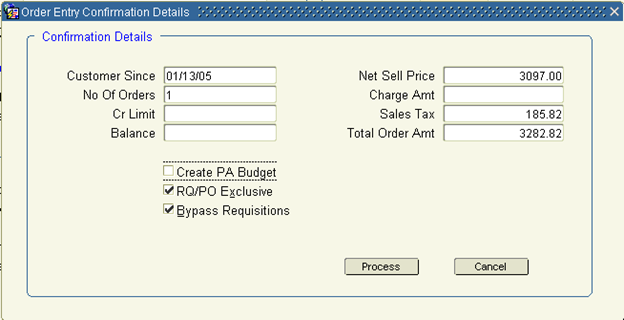
6. If you would like Khamelon to create a budget for the Project Order in the Project Accounting Module, click the ‘Create PA Budget’ check box.
7. Click the Process button.
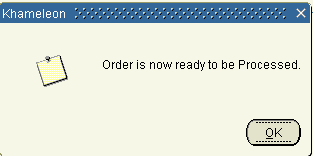
8. Click OK.
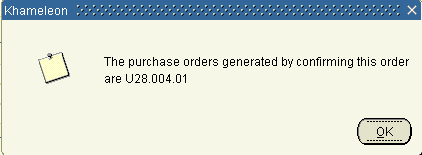
9. Khameleon will display a message stating what Purchase Orders have been created.
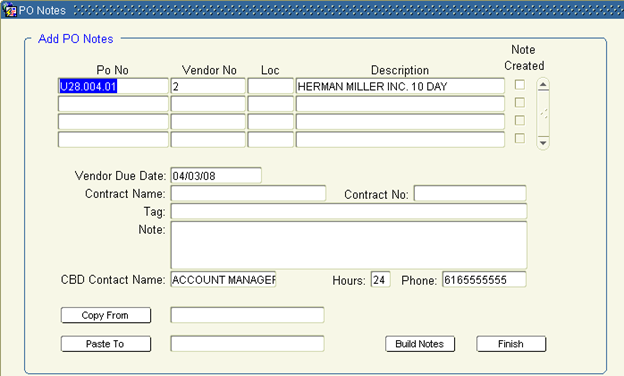
10. A form will be displayed that lists each of the Purchase Orders that have been created.
11. For each vendor, you may populate the following information:
Loc Enter the Vendor Location if different from the ‘00’ location.
Vendor Due Date Enter the date you're requesting the Vendor deliver the product, typically if different than standard lead time.
Contract Name If a Contract is necessary for this purchase order, enter the Name of the Contract.
Contract No If a Contract is necessary for this purchase order, enter the Number of the Contract.
Tag A free form area for relevant information that can be printed on a shipping document. Optional.
Note Optional 2000 characters available to note special instructions that need to be communicated to the vendor.
CBD Contact Name,
Hours, Phone The name of the Main Contact Person from the Purchasing Location for this Order will be displayed, along with 24 hours Call Before Delivery and their phone number. You may override the default hours. Using the LOV on the Contact Name, you may select a Contact Person associated with your company, a 3rd Party Vendor or your Customer depending upon the destination of this Purchase Order.
Copy From If you have multiple Purchase Orders listed, you may fill out the information above and apply it to all PO’s listed. Highlight the PO to Copy From
Paste To Highlight the PO Number you wish to Copy the information to. Click the Paste To button. You may then highlight any PO and modify the information for that Purchase Order.
12. Click the Build Notes button when finished. Khameleon will check the ‘Note Created’ check box. Click the Finish button when ready. Khameleon will return you to the Enter Sales Order form.
13. Return to the menu.