The ‘Order Dashboard’ button gives visibility to Purchase Order, Accounts Payable, Accounts Receivable, Work-In-Process and General Ledger information specific to an Order or Order Line Item. This form is called from buttons found on the Order Header and Order Lines canvases.
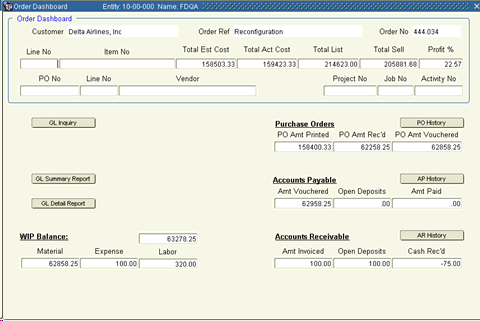
The top section of the form displays data relevant to the Order the button was pressed from. Customer and Order information is displayed along the top of the form. If called from the ‘Lines’ tab, line item information is displayed. Amounts listed in the lower section of the form will be Order specific if called from the ‘Header’ tab or ‘Line’ specific, where possible, if called from the ‘Lines’ tab.
Pressing this button takes the user to a screen displaying all Journal Entries made for the Order.
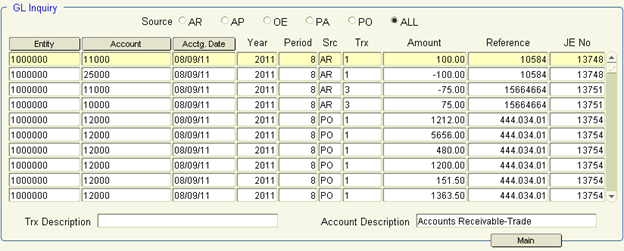
Initially ‘All’ entries are displayed. Using the radio buttons along the top, users may select entries by ‘Source’ module. Additionally the ‘Entity’, ‘Account’ and ‘Accounting Date’ columns have dynamic sort buttons to change the sort of the entries.
Each column may be used to query records. They include:
- Entity – The sub-entity of the transaction
- Account Number
- Accounting Date
- Year
- Period
- Source Module
- Transaction Type
- Amount
- Document Reference
- Journal Entry Number
The ‘Trx (Transaction) Description’ and ‘Account Description’ are displayed for the highlighted line.
Press the ‘Main’ button to return to the ‘Order Dashboard’.
General Ledger Reporting
In addition to the ‘GL Inquiry’, there are two report output options:
GL Summary Report Users may print a summary report by Account and Sub-Entity of journal entries made against an Order.
GL Detail Report Users may print a detail report of by Account and Sub-Entity of all journal entries made against an order.
Khameleon displays the current Work-In-Process balance for the Order. In addition, this is then broken down based upon the transactions into ‘Material’, ‘Expense’ and ‘Labor’.
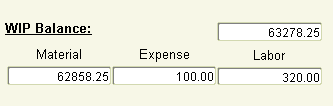
If the Order Dashboard is called from the ‘Lines’ canvas, not all amounts may be line item specific. Journal Entries are never line specific.
Purchase Orders
Purchase Order totals for the Amount Printed, Received and Vouchered are displayed.
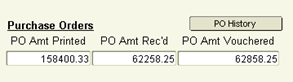
Pressing the ‘PO History’ button takes users to the ‘details’ of the Purchase Orders related to this Order.
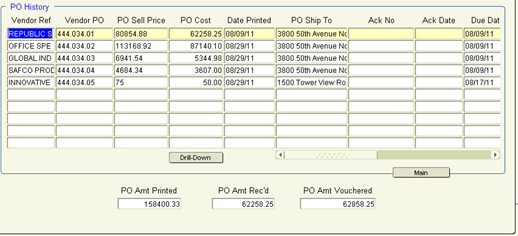
Khameleon displays the following information about the Vendor Purchase Orders (you must use the scroll bar for some of this data)
- Vendor Reference
- Vendor PO Number
- Purchase Order Sell Price – The sell dollars associated with the Purchase Order Line Items
- Purchase Order Cost Amount – The cost amounts associated with each Purchase Order
- Date Printed
- Purchase Order Ship To address
- Acknowledgment Number – Note: PO’s may appear multiple times if a Purchase Order has more than one Acknowledgment.
- Acknowledged Date
- Due Date – Date entered during acknowledgment entry for the Vendor Ship or Planned Delivery Date
- Receipt Date
- Amount Vouchered
- Customer PO
- Customer Invoice Date
The ‘Drill-Down’ button will take the user to the ‘PO Status Inquiry’ for the highlighted Purchase Order.
The totals from the previous screen are carried forward at the bottom of the form.
Press the ‘Main’ button to return to the ‘Order Dashboard’.
Accounts Payable
Accounts Payable totals for the Amount Vouchered, Open Accounts Payable Deposits, and Payment information is displayed. These totals include both Purchase Order and Non-Purchase Order Vouchers processed against the Order.
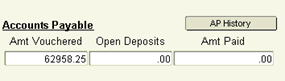
Pressing the ‘AP History’ button takes users to the ‘details’ of the Accounts Payable transactions related to this Order.
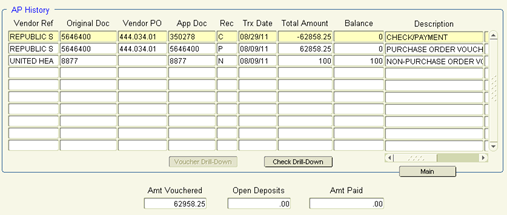
Khameleon displays the following information about the Accounts Payable transactions for this order (you must use the scroll bar for some of this data):
- Vendor Reference
- Original Doc – This will display the Vendor Invoice number associated to the transaction
- Vendor PO – Displayed for Purchase Order Vouchers
- App Doc – The applied document. This may be the Vendor's Invoice Number, an Adjusting Invoice Number or a Check Number
- Record Type
- Total Amount of the transaction
- Balance due
- Transaction Description
- Discount Amount Taken
- Discount Amount Lost
The ‘Voucher Drill-Down’ will take users to the ‘Voucher History’ screen for the highlighted Voucher. ‘Check Drill-Down’ will take user to the ‘Check History – By Vendor’ for the detailed Payment information.
Note: The totals from the previous screen are carried forward at the bottom of the form.
Press the ‘Main’ button to return to the ‘Order Dashboard’.
Accounts Receivable totals for the Order Amount Invoiced, Open (un-applied) Deposits and Cash Received are displayed.
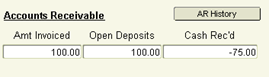
Pressing the ‘AR History’ button takes users to the ‘details’ of the Accounts Receivable transactions related to this Order.
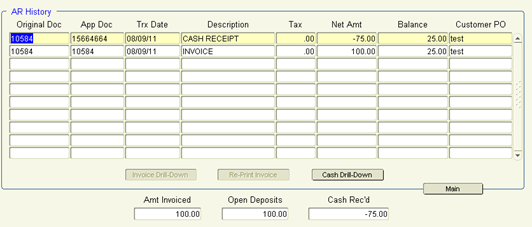
Khameleon displays the following information about the Accounts Payable transactions for this order:
- Original Document – Invoice Number
- Applied Document – Invoice Number or Adjusting Invoice Number, Check Number for ‘Cash Receipt’ transactions
- Transaction Date
- Transaction Description
- Tax Amount
- Net Invoice Amount
- Balance Due
- Customer PO Number
For Invoice records, users may press the ‘Invoice Drill-Down’ to access the detail information about the related Invoice. ‘Re-Print Invoice’ may be used to reprint Invoice copies. ‘Cash Drill-Down’ will take users to the ‘Cash Receipts History’ for Check/Payment transaction.
Note: The totals from the previous screen are carried forward at the bottom of the form.
Press the ‘Main’ button to return to the ‘Order Dashboard’.