The Invoice Reversal Defaults screen is used to create batches of updated invoices for reversal. Reversals can span multiple batches. A batch selected in this screen must be processed before a second batch may be selected. You may perform the process multiple times within the same invoice batch.
The reversal process creates an invoice with the opposite values. It also creates information in the Order Entry Schedule screen that would create a new invoice identical to the original, if no changes are made. Reverse invoice batches must be updated in the same manner as standard invoices.
Order Entry batches are displayed in grayed-out fields and may not be reversed. You should reverse order entry invoices via the RMA process. The only exceptions are Scheduled Invoices or Deposit Invoices generated from Order Entry. These invoices must be reversed using this process.
The Reverse Invoice screen is used to view updated invoice and corresponding line information within the specified criteria for reversal. Invoices, or specified invoice lines, may be selected for reversal. Once processed, reverse invoice batches may be queried in the Enter Invoices screen and lines may be deleted as applicable.
Reverse updated invoice batches must be updated in the same manner as standard invoices.
From the Main Menu, Go to Accounting/ Accounts Receivable/ Processing/ Process Invoices
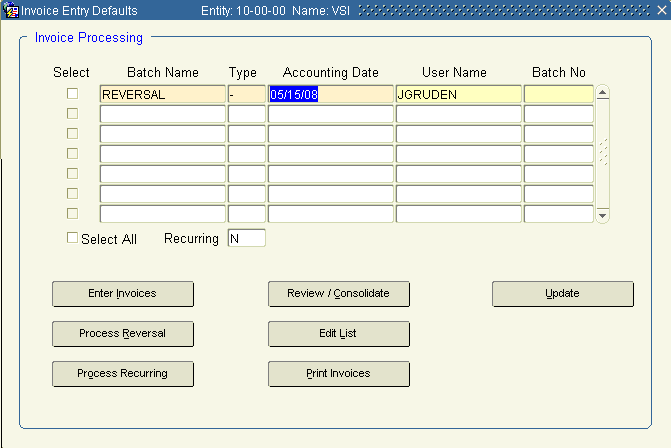
Create a new batch.
Enter a name for this batch.
Select the type ‘-‘ for ‘Decrease Invoice’ and tab.
Tab to Accounting Date and enter the appropriate date.
The ‘Process Reversal’ button should be active. Click this button.

The current date is displayed as the accounting date for the specified reversal batch in Reversal Invoice Date, but may be modified (format mm/dd/yy).
6. Query invoice reversal information by using the following fields:
Bill To Customer Invoice bill to customer/ location
Sold To Customer Invoice sold to customer/ location
Invoice No Invoice number
Invoice Audit No Invoice batch (required)
If a single invoice is identified for reversal in the Invoice No field, then the Invoice Audit No field is automatically populated with the corresponding original invoice batch.
Click Process to view detailed information regarding updated invoices within the
specified criteria.
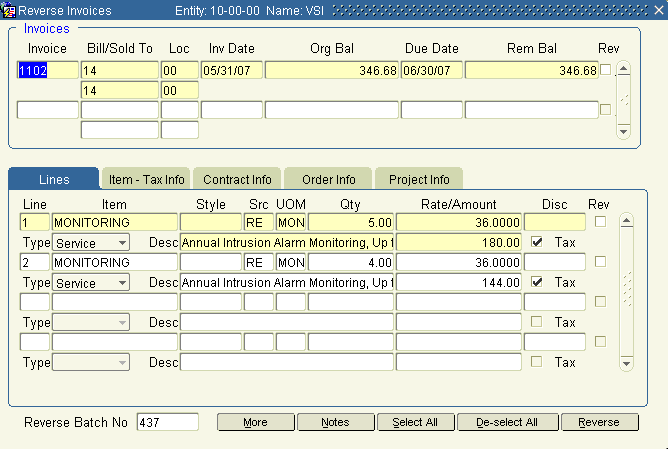
The following invoice information is displayed for review in the following fields:
Invoice |
Invoice reference number |
Bill To |
Bill to customer |
Loc |
Bill to customer location |
Sold To |
Sold to customer |
Loc |
Sold to customer location |
Inv Date |
Invoice date |
Org Bal |
Original invoice amount |
Due Date |
Invoice due date |
Rem Bal |
Invoice remaining balance |
Check Rev to select all associated invoice lines for reversal. This information may be modified as necessary at the line level.
Leaving this screen without clicking Reverse will cause all selected invoices to be de-selected.
The following invoice line information is displayed for review in the fields on the Lines Tab:
Line |
Invoice line number |
Item |
Item reference name |
Style |
Item style |
Src |
Source module |
UOM |
Line unit of measure |
Qty |
Line quantity |
Rate |
Invoice rate |
Disc |
Line discount |
Amount |
Total line amount |
Type |
Invoice line type |
Desc |
Item description |
Tax? |
Is item taxable? |
Additional invoice line information may be viewed on the Item – Tax Info, Contract Info, Order Info, and Project Info tabs.
Check Rev to specify the associated invoice line for reversal. All associated Order Entry Scheduled, Order Entry Deposits, Recurring Contract, and Project Accounting invoices are also reversed.
You are prompted to enter a new schedule date for Order Entry Scheduled invoices before they may be reversed. This new schedule date may be viewed and/or modified in the New Event field of the Order Info tab.
Click More to access additional information for the specified updated invoice line.
Click Notes to view or enter notes related to the specified invoice reversal batch line.
Click Select All while in the top block to select all invoices and invoice lines within the specified invoice batch for reversal. Clicking Select All in the bottom block causes all lines within the current invoice to be selected.
Click De-Select All to de-select all invoices and invoice lines within the specified invoice batch for reversal.
Click Reverse to reverse the specified invoice lines. You will be prompted to confirm the reversal request before the updated invoice lines are actually reversed. Reversed invoice lines are grayed-out on the Lines tab after successful reversal.
Run an Edit List and Update the batch as in normal invoice processing.