The Vendor Invoice interface available through the Khameleon Portal allows automatic creation of Accounts Payable Voucher entries, eliminating the need for manual voucher entry.
Setup in Workbench
The workbench option for Uploading files is controlled through the Khameleon Administrator workbench in the Menu Configuration tab. Like all other menu options in the Workbench, the menu can be given or taken away from any workbench.
Uploading the File
To process a vendor invoice, go to the Purchase Orders menu and click Upload Electronic Files.
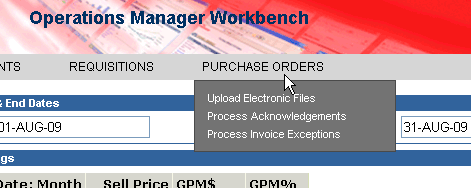
For the File Type, select ‘Invoices’. Enter the accounting date for the voucher batch. Then either enter the patch and filename or select ‘Browse’ to browse to the file on your network.
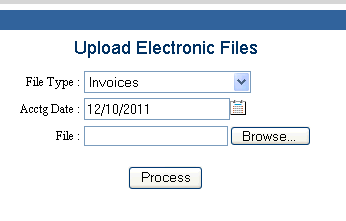
After the file is selected, click Process. When the upload is complete the screen will notify you that the upload was successful.
Processing Exceptions
To view the exceptions from the upload, go to the Purchase Orders menu and click Process Invoice Exceptions.
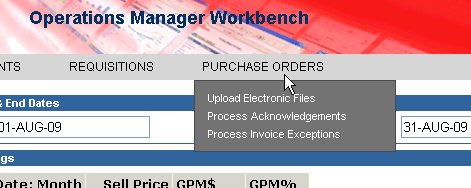
This will load a screen that lists all of the Invoices from the file that contain exceptions.
The Vendor, PO, Invoice Number, Invoice Date, Discount Date, Amount and Ship To display on the exception screen to help identify the record with the issue. The vendor is the vendor name associated with the PO as set up in Khameleon. The invoice date is the invoice date from the invoice file. The discount date is the date sent from the invoice file as well. The Amount is the total PO amount in Khameleon (not the invoice amount).
To view the exceptions for a given invoice, click the ‘Select’ link for that invoice.

This will display a screen with the header information for the invoice, the lines, and the reason for the exception for each line. You can click on ‘Exception Report’ to view the data in printer-friendly format.
Update the line with any changes needed, and click Resubmit when done. This will resubmit the data with the updated information.
To delete one or more of the invoices, check the check-box next to the corresponding line and then click delete. To Resubmit All lines invoices for processing, click the Resubmit All. The is useful when the system is set to require PO receipts prior to vouchering a PO. If the invoice originally went to the exceptions screen because the PO wasn't received, resubmitting the invoice will check in the system to see if the PO is now received, and if it is, create the voucher batch (assuming no other exceptions for that invoice exist).

When the data is processed without exception, a voucher batch is created in the Khameleon Voucher Batch entry screen. Within the Khameleon application go to Accounting>Payables>Processing>Process Vouchers.
Exception examples:
● Same invoice for this vendor was entered with a date of xx/xx/xx: If the invoice number already exists in the system, you will not be able to submit the invoice through. You will need to manually process the voucher and adjust the invoice number as desired.
● PO has not been received or is already in another voucher batch: If voucher before receipt and pay is not turned on, the invoice for an unreceived PO will remain as an exception until the PO is received. If the PO is in another voucher batch that hasn't been updated, then the invoice will remain an exception until the other batch is updated.
● Accounting date must in an active period of calendar code: GL: You have entered an accounting date that is not active. Go the Change Current Period menu option and set the period for the accounting date to Active.
●

If the vendor does not populate in the exception screen (like the screen shot above), the PO does not exist in Khameleon. These records cannot be processed in the workbench. A manual PO voucher needs to be entered.
NOTE: If you do not have Voucher before Receipt and Pay nor Voucher Before Receipt and Hold set in AP Control, then all lines on an invoice not received will become an exception in the workbench.