This process transfers all items accumulated in WIP to Cost of Sales for the project. It includes generating the customer invoice and recognizing revenue and costs. The process is for normal invoicing. Deposit invoices are discussed elsewhere.
Start the process when you receive the signed packing list (delivery ticket).
Generate an invoice and recognize revenue
● Generate invoices
● Review/Consolidate invoices
● Print invoices
● Update invoices
Match costs to revenue
● Clear Cost WIP
● Update Cost WIP
Close a project
● Close projects
● Update
From the Main Menu, go to Distribution/ Order Entry/ Processing/ Invoicing/ Generate Invoices.
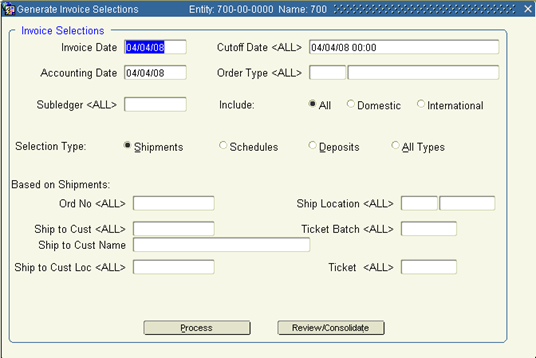
2. The fields on this screen are grouped in three sections. Fill in the fields as indicated:
A. Invoice Selections
Invoice Date Leave the default, which is the current date. The Invoice
Date on the Review/Consolidate screen overrides this date.
Accounting Date Leave the default, which is the current date. The Accounting Date on the Review/Consolidate screen overrides this date.
Subledger Leave blank for “all”.
Cutoff Date Leave the default.
Order Type Leave blank for “all”.
Include Select the All button.
B. Selection Type
Select the Shipments button.
C. Based on Shipments
Order No The order for which to generate invoices. The system may be set to require this field for processing in your Company Control record. If this is not set, other fields below may be used to select invoices.
Customer
Cust Loc
Ship Location
Ticket Batch
Ticket
3. Click Process to generate invoices based on the criteria specified in selecting orders to invoice.
The system will prompt you that it's generating the invoice. Click OK.
Repeat steps 1 – 4 for each project order to be invoiced.