Print Packing List
This process results in a detailed list (delivery ticket) of all items being shipped.
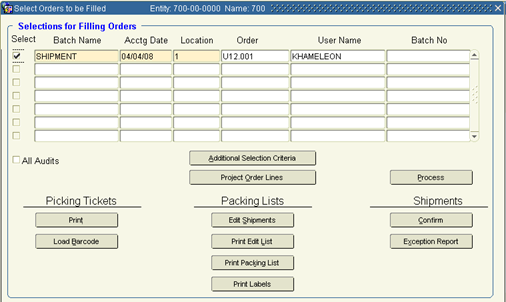
Check the Select box for the batch(es) you wish to print Packing Lists for. Click the Print Packing List button.
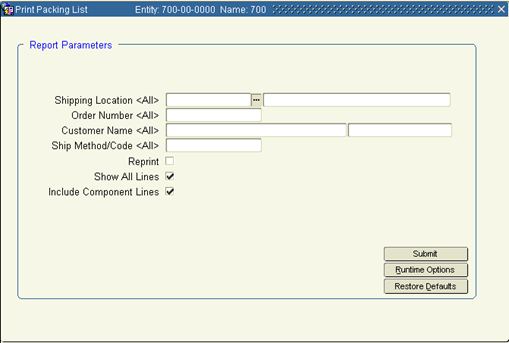
A. Use the LOV to fill in the fields as indicated to specify which packing lists to print. You may leave all fields blank to print ALL Packing Lists for the batch(es) selected.
Shipping Location Shipping location used in the “Select orders to process” function.
Order Number The batch of shipments cannot be updated until all tickets have been printed. Therefore, you may want to leave this field blank to Select All. If not, you may select only specific tickets.
Customer Number Leave blank for All or select a specific customer.
Ship Method Leave blank.
Reprint If a packing list has already been printed once, you must check this box to reprint.
Show All Lines Shows all lines, including those previously shipped. Include Component Lines.Leave blank.
B. Click Submit.
C. Packing Lists will be displayed in PDF. You may print them and close the PDF when you're finished.
6. Confirm shipments
This process updates shipments in the system and allows invoicing to take place.
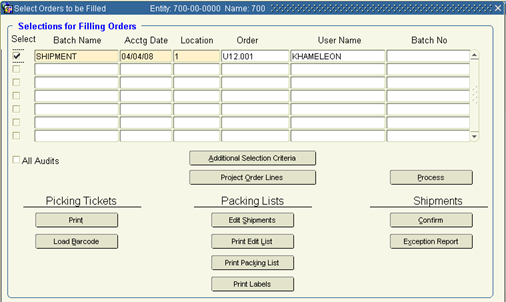
A. Check the Select box to the left of the Batch Name you want to confirm shipment for.
B. If you have chosen a batch that's not completely printed, the system will prompt you that it won't be possible to process. If all is well, the system will indicate which batch is about to be processed. Multiple Batches may be selected for Confirmation at the same time. The All Audits button may be checked to Select All. Click OK.
C. Exit the screen.