Select orders to process
From the Main Menu, go to Distribution/ Order Entry/ Processing/ Order Fulfillment
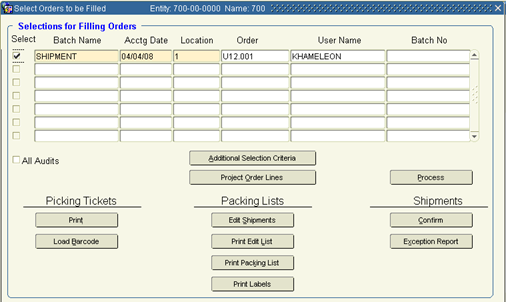
A. Create a new record. In Batch Name, enter a user-defined batch name.
B. Use the LOV as necessary to populate the remaining fields as indicated:
Acctg Date Enter the Accounting Date to record this transaction. This will also be the shipment date.
Location Inventory location from which to ship the product. If the original location was changed during the receipt process, that change should be reflected here. If multiple locations
are being used, realize this is a default and the system will check all locations involved.
Order Select the order to process. (If the order does not appear, go to Order Entry/ Inquiry/ Open Orders to see order status. Order may be on hold.)
Additional Selection Criteria
If you need to fulfill product by additional methods, you may click the Additional Selection Criteria button to select from additional options. Some are listed as follows. Click the OK button when finished to return to the selection form.
Customer |
Specific customer whose project order you'll be processing. |
Customer Loc |
Customer location to which you'll ship. |
Salesperson |
Salesperson associated with this project order. |
Priority |
Leave the default as None because the field won't be used at this time. |
Order Type |
Select ‘O’ for Regular Order. |
Lines |
Leave blank for ALL lines. Specific lines may be selected. |
Source |
Leave blank. |
Item Cat |
Leave blank. |
Item Type |
Leave blank. |
Item No |
If a specific item from a project order is being shipped, select the item. |
Ship State |
Leave blank. |
Carrier |
Leave blank. |
Ship Date |
Leave the default, which is the current date. |
Start Date |
Always leave blank. |
End Date |
Leave the default, which is the current date. |
Max # of Tickets |
Leave the default. (The value represents the maximum number of picking tickets to generate, and is currently set at 10.) |
Include |
Select All. |
Orders on Credit Hold |
If an order is on Credit Hold, you must check this box to ship any items on this order |
Include Staged Items |
Check this box. |
Auto Pick All Locs |
Un-check this box, unless you would like the system to choose available items from ALL locations. |
C. Click Process.
D. The system will indicate that the selected orders are about to be filled (Click OK) and that they were filled successfully. Click OK.
E. Create a new record and continue selecting orders to process.